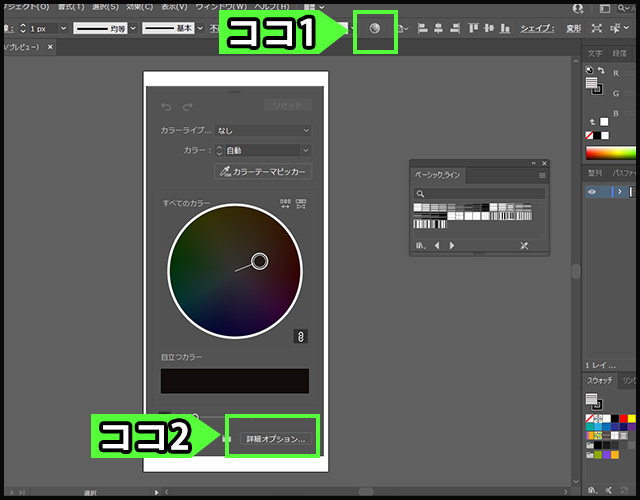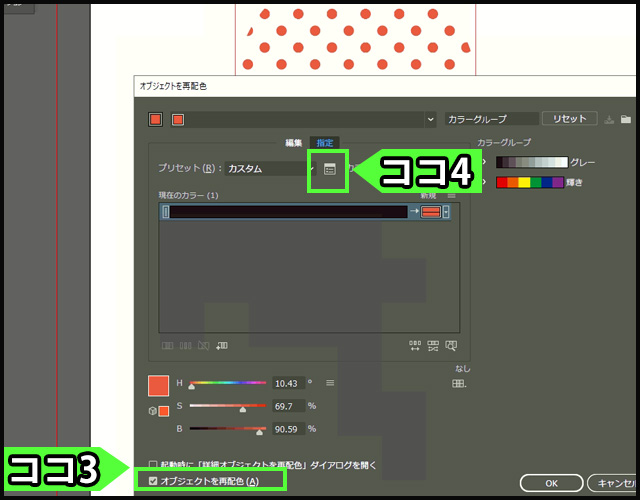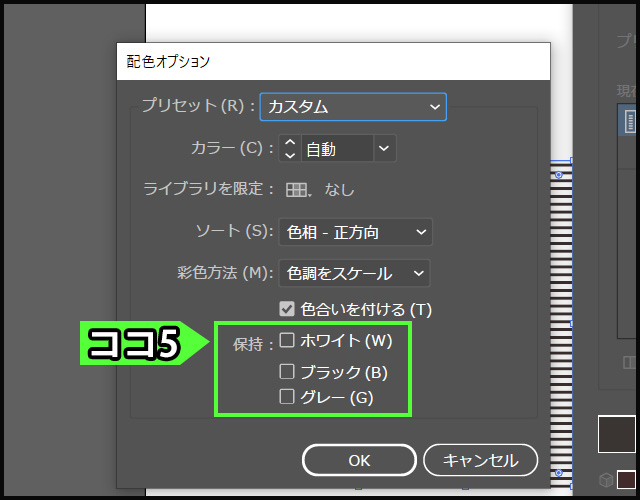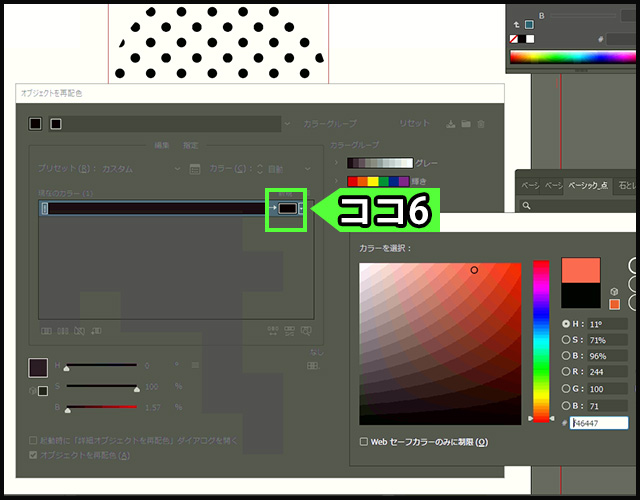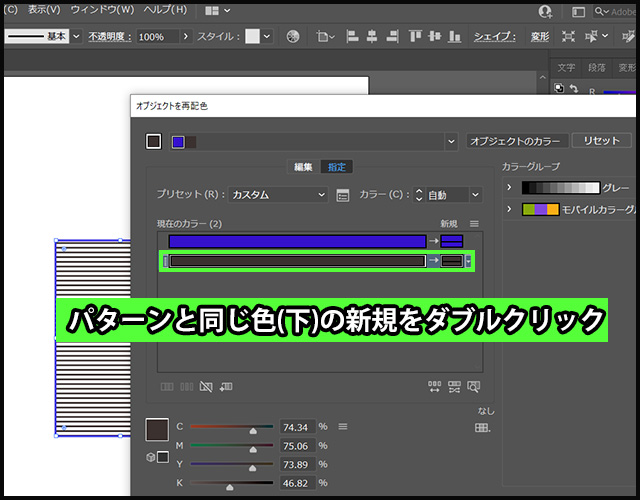イラレを使っていて、
「模様を付けたけど、これって黒だけしかできないの?」
「パターンの色を変えるのって、パターンを登録するときに設定しないといけなかった??めんどくさすぎる・・・」って思いませんでしたか?
パターンの色は実は簡単に変えることが出来ます!
(でもいつもの描画色と背景色のところじゃないんです。)
もくじ
イラレでパターンに色を付ける方法!
今回する操作は以下の通りです
- 1.オブジェクトを再配色
- 2.オブジェクトを再配色の右下『詳細オプション』をクリック
- 3.オブジェクトを再配色の左下の方の『オブジェクトに再配色』 にチェックが入っているのを確認
- 4.『プリセット』右横のカレンダーのようなアイコンをクリック
- 5.『配色オプション』『保持』の『ホワイト・ブラック・グレー』のチェックを取る
- 6.『現在のカラー』の『新規』をダブルクリック
- 7.『カラーピッカー』が出てくるので、好きな色を選ぶ。
それ以前に、パターンの付け方・角度調整が知りたい方はコチラ↓
『画像付き簡単!イラレでパターンに色を付ける方法』
1.オブジェクトを再配色(ココ1)
2.ダイヤログボックスの右下『詳細オプション』(ココ2)をクリック
3.ダイヤログボックスの左下の方の『オブジェクトに再配色』 にチェックが入っているのを確認(ココ3)
※チェックが入っていないと、色を変えても変更されない
4.『プリセット』右横のカレンダーのようなアイコンをクリック(ココ4)
5.『配色オプション』ダイヤログボックスが開くので、『保持』の『ホワイト・ブラック・グレー』のチェックを取った状態にする/OK
6.『現在のカラー』の『新規』をダブルクリック(ココ6)
7.『カラーピッカー』が出てくるので、好きな色を選ぶ。/OK
※カラーピッカーで色を選んでいるうちはパターンに色が反映されない
―――6.『現在のカラー』で2色以上表示がある場合(画像参照)―――
・パターンの色と同じ色の方の新規のココ6をダブルクリックする
これで、編集したいパターンの色が変わっているはずです!
ここまで読んで頂き、色が変わらない方は、
チェックを付けたり、外したりするポイントを今一度確認してみてください!
筆者も何回も「あれ?色変わらない・・・なんで!!」ってよくなっていたものです・・・
イラレのパターンの色の編集でした!
普段はPhotoshopを使っている筆者ですが、またイラレの分からなかったポイントが分かったら、投稿していきます!