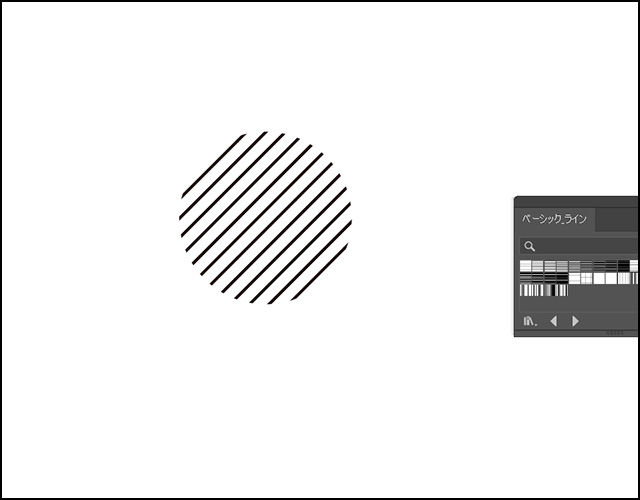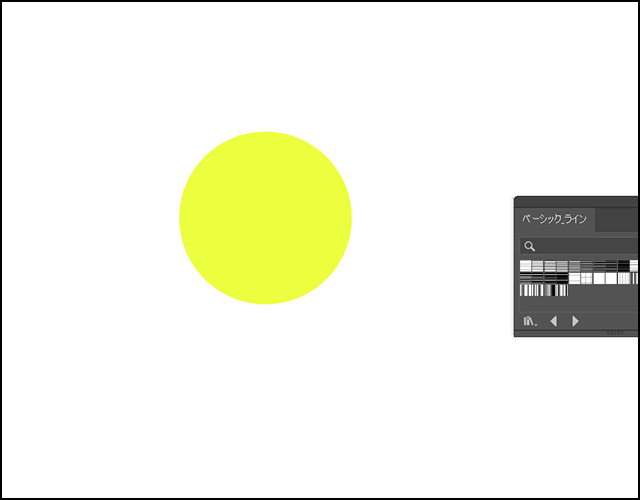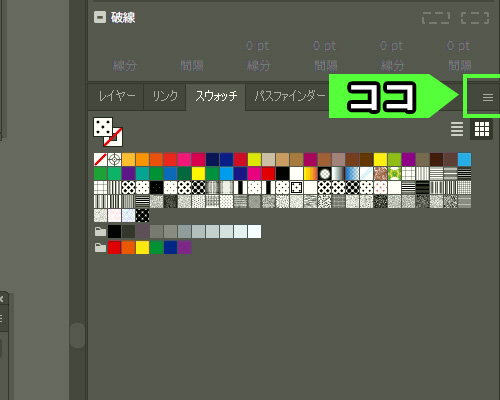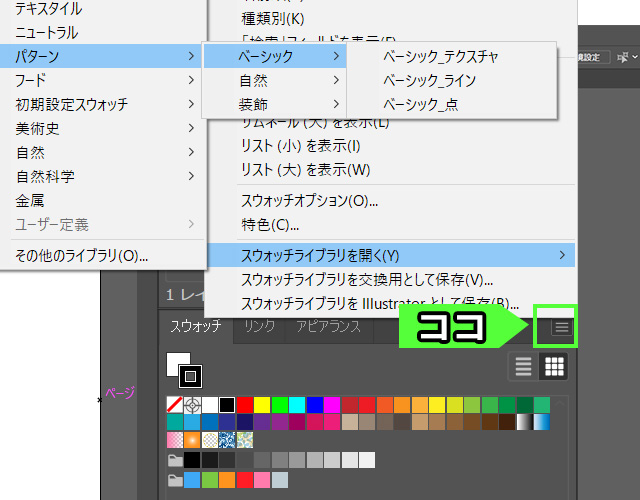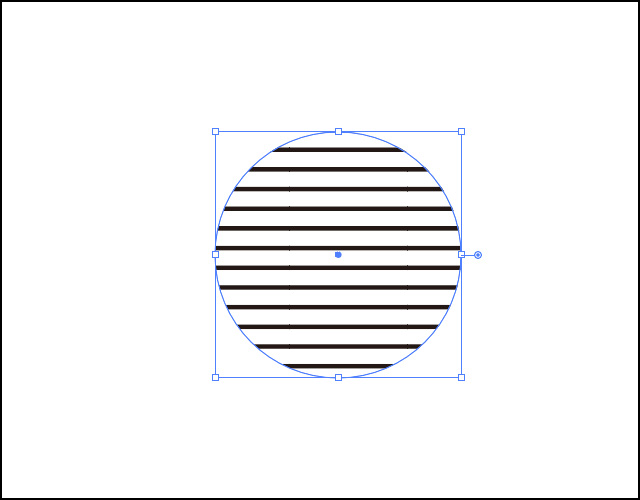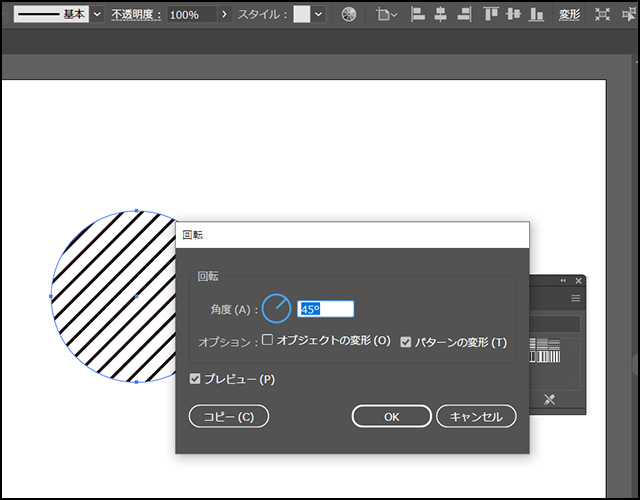普段はPhotoshopばかり使っていても、
時々イラレを触りたくなるとき(触らないといけないとき)ありますよね。
今回はそんな筆者みたいな方へ向けたカンペ記事です。
この記事を読み終わるころには、あなたのシェイプにも斜めのパターンが!
イラレでボーダー(斜めも可)入りのシェイプを作成!
今回ご紹介する操作は以下の通りです
イラレでボーダー入りのシェイプを作成
2.スウォッチパネルでパターンを『塗り』に付ける
①パターンを付けたいオブジェクト(今回は①で描いた円)を選択
②『スウォッチ』パネルのメニュー(パネルの右上)をクリック
3. >『スウォッチライブラリを開く』>『パターン』>『ベーシック』>『ライン』(好きなものを選ぶ)
シェイプにパターンが付いた↓
ここまできたら
ボーダーを付けたら、斜めにしたい(角度変えたい)なぁって思いませんか?
そんな方は下の記事もご覧ください。
パターン ボーダーの回転のさせ方
普段Photoshopを使いなれているあなた。レイヤースタイルからパターンの角度を変更できますよね、。
ところがイラレには『回転』というツールがあり、それで角度を変更します。
そして使い慣れてくると、こちらの方が思いのまま作りたいものを作れたりします!
回転ダイヤログボックスを開く
1.パターンの角度を変えたいシェイプを選択した状態で回転ツールをクリック(ショートカット:R)
2.Option(Win:Alt)キーを押しながら、左クリック(場所はどこでもOK)
任意の角度を設定
角度に任意の数字を入力して、『OK』をクリックすると完成です。
※オプション:『オブジェクトの変形』にチェックが入っていたら、取ってください
つけたパターンの色の変更をしたいですよね、その記事はコチラです。
画像が多くなったので別記事にしました。よろしければ続けて覗いてください。