WEB制作でなにかのサイズ変更があった時こんなことはありませんか?
すごい計算苦手なので電卓を使ってる
計算いつもミスるので、結局手動(数えながら)で調整してる
計算いつもミスるので、結局手動(数えながら)で調整してる
例)
・カンバスサイズ変更しなくちゃ→算出してカンバスサイズを入力しなきゃ
・長方形をあと37px伸ばしたい→なんでこんな中途半端な数字計算せんとあかんねん…
Photoshopでサイズ変更をしないといけない時、他のツールを使って計算するのめちゃくちゃめんどくさくないですか?
そんな方は絶対に使うべきPhotoshopの便利機能は以下の通りです。
解決法:数字を入力するところに『+』『–』『×』『/』のいずれかを使って和差乗除ができます。
わたしは現役WEBデザイナーです。このブログでは時々PhotoshopやIllustratorの使い方について書いたりしています。
今回お伝えする【あらゆる大きさ変更の仕方】は、現場で実際に役に立っている方法なので気になる方はご覧くださいませ。
バージョンはPhotoshopCC2022はできるということは確認できます。
ここからは画像で説明します。超簡単です。
カンバスサイズを変更する場合
目的:幅1200pxのカンバスを あと600pxだけ広くする
①ショートカットでカンバスサイズを開く
⌘+option(Win:Ctrl+Alt)+C
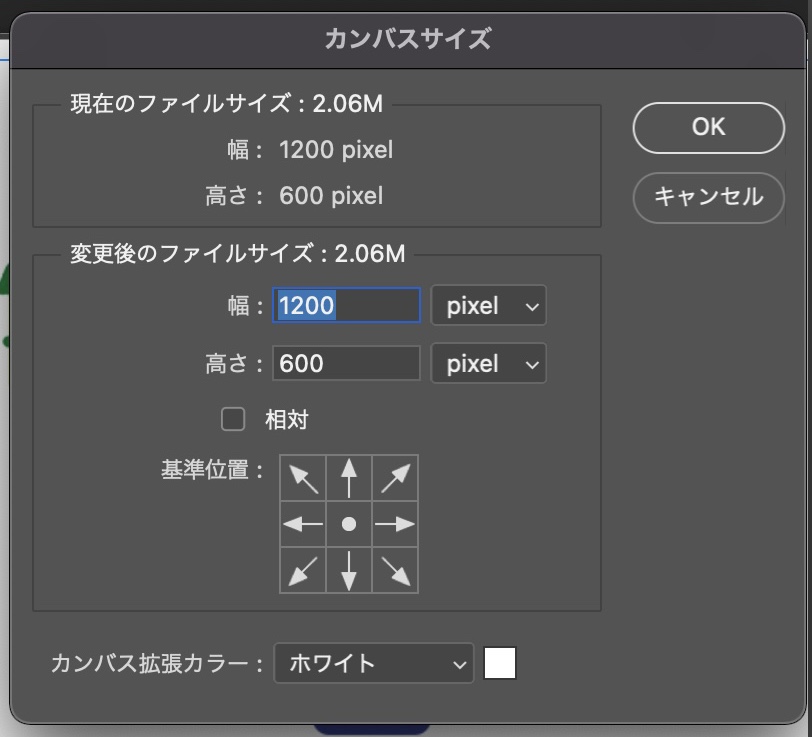
②数字を打ち込む箇所に『+600』と打ち込みEnterをおす
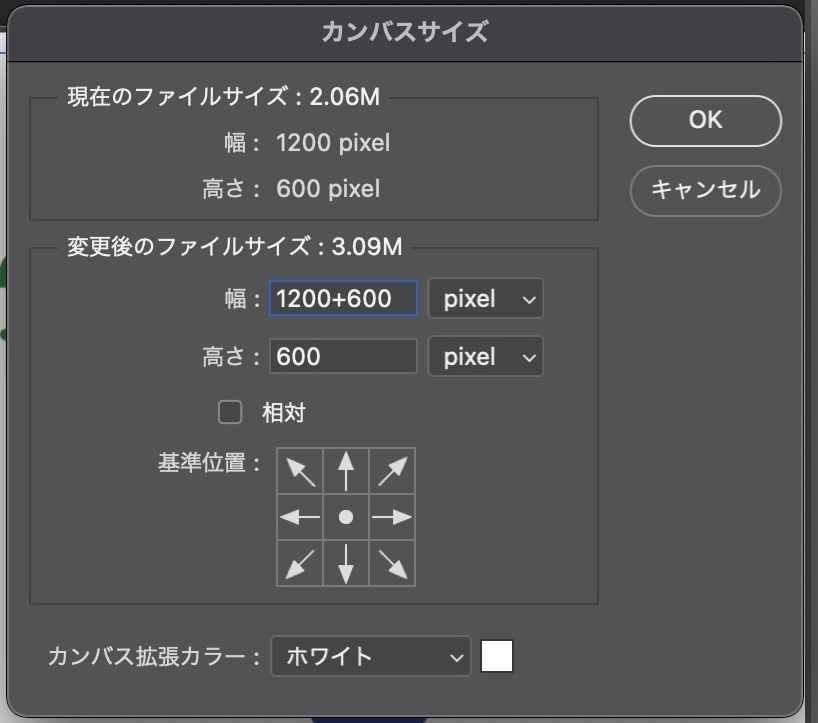
オブジェクトを配置したらどれくらいの幅が必要なのか知りたいとき
目的:幅480pxの長方形を5つ並べて、その間に10px空けた時の幅が知りたい
①長方形を選択する
②『プロパティ』の『W』の部分に『480*5+10*4(間の数)』と打ち込みEnterをおす
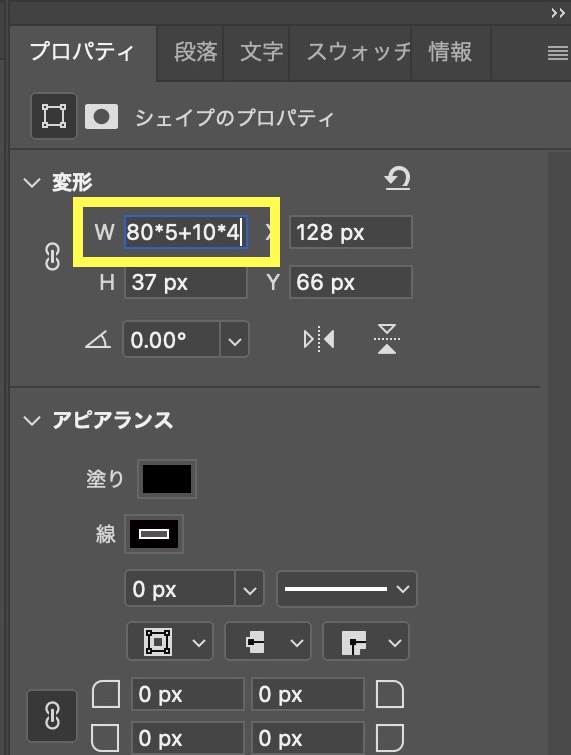
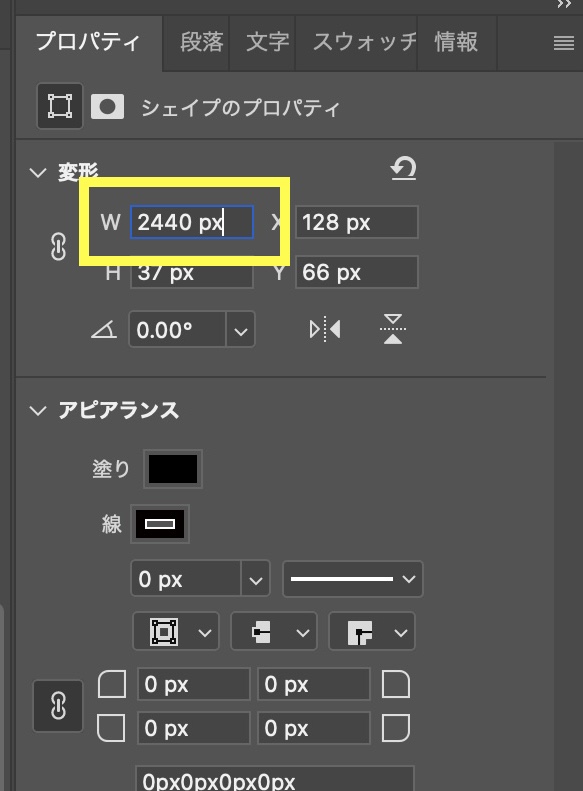
式が計算された図
まとめ
例でしたように、いろいろなサイズ変更が
数字を入力するところに『+』『–』『×』『/』のいずれかを使って和差乗除ができる。
Photoshop計算機能はこんな時に役に立つ
カンバスサイズの変更
オブジェクトのサイズの変更
オブジェクトのサイズの変更
特に、計算弱い人にはとっておきの機能なので、ぜひ試してみてください!






